Using a DOI to Access Full Text
 One new improvement in Covidence is that they now include links to article DOI's in citations. This allows you to click directly on a link to navigate to the article page, and view the full text if Baylor Libraries has access (and you're signed in or on campus) or if it is open access.
One new improvement in Covidence is that they now include links to article DOI's in citations. This allows you to click directly on a link to navigate to the article page, and view the full text if Baylor Libraries has access (and you're signed in or on campus) or if it is open access.
However, without the pdf attached you will not have the ease of viewing your extraction template and full text within Covidence during the extraction phase.
Uploading a Single PDF
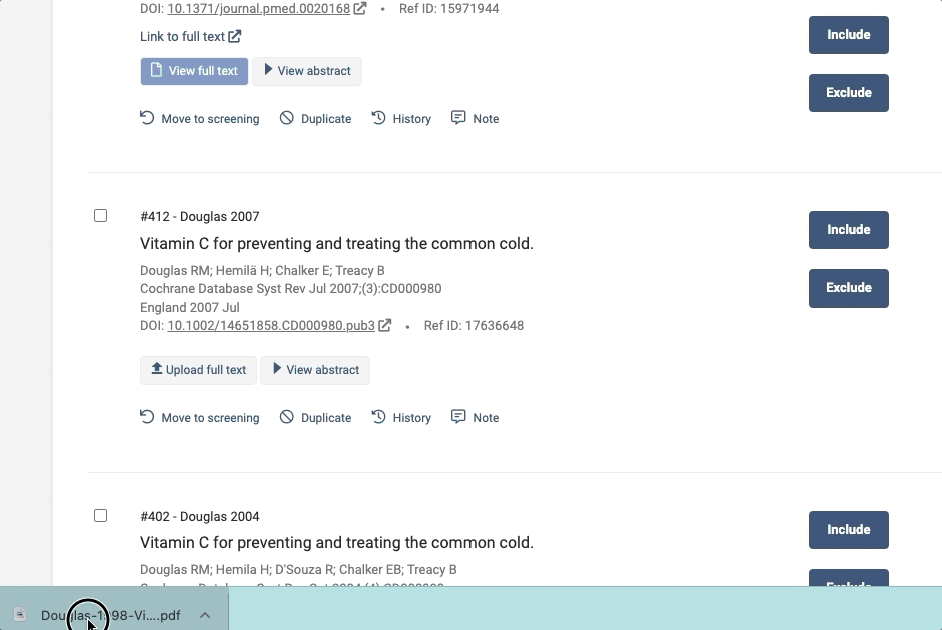
Bulk Uploading Full-Text Using Covidence and Zotero
The bulk upload feature in Covidence is designed to attach pdf full text files to your references at one time. This allows you to easily view articles during the full text screening stage. Because it is intended for full text screening, you will not need to utilize this feature until you are ready to begin that stage.
Beginning in Covidence:
First, click on “continue” or the number of studies to screen in the full text box on the review homepage.

Next, click on "bulk upload missing full text" in the top right

Click on "download studies" to get a file to upload into Zotero

Open Zotero
Before finding the fulltext, Make sure you have added the ez-proxy link in your Zotero so that the software can search the library catalog for full text pdfs. Instructions for setting that up are found at this webpage https://libguides.baylor.edu/c.php?g=194879&p=5172267

- Click “file” at the top right and then click “import” and select the download file that Covidence just created. A new collection will be created by default in Zotero.
- Select all the citations in the collection you just imported, then right click and select “find available pdfs”
- The tool will not find all the pdfs, any not found will need to be manually searched in the library catalog or requested through ILL and then added individually.
- Right click on the collection at the left and select “export collection”
- Select “Endnote XML” and make sure to check the boxes for “export notes” and “export files” are clicked
Navigate back to Covidence
- Back on the same page in Covidence, click on “Choose XML file”
- Zotero will have created two files when you exported that are stored within 1 folder, one XML file and one folder with the pdfs, select the XML file.
- Click on “download studies” on the bulk upload page and click on the folder storing the Zotero export and then select the XML file that Zotero created.
- Once uploaded, a new box will appear for you to select the pdfs. Click on "choose folder" to select the folder Zotero created to hold the pdfs.
- The pdfs should now be attached to the corresponding citations for your review
More Information on Importing Article Full Text
Additional information on importing full text articles into Covidence. may be found by clicking here.

